
- #Remote desktop manager windows 10 how to#
- #Remote desktop manager windows 10 windows 10#
- #Remote desktop manager windows 10 password#
#Remote desktop manager windows 10 windows 10#
When these steps are completed and you have configured everything properly, you can connect to the remote Windows 10 computer.Įnding the session can be done by simply closing the window. Check the “Don't ask about this certificate again” option if applicable to your connection.In the Saved Desktops section, start a remote session by clicking the connection.Only use these options if your situation requires them. The available settings provide options to set the resolution of the remote session, connect via an admin session, and other configuration changes that are rarely required. (Optional) Select additional settings if needed.In the Display name section, enter the connection’s nickname if it has one.(Optional) If you wish, you can designate a display name for the account settings by entering it in the Display name input box.When the remote computer is using a Microsoft account, you need to use that account’s sign-in information.
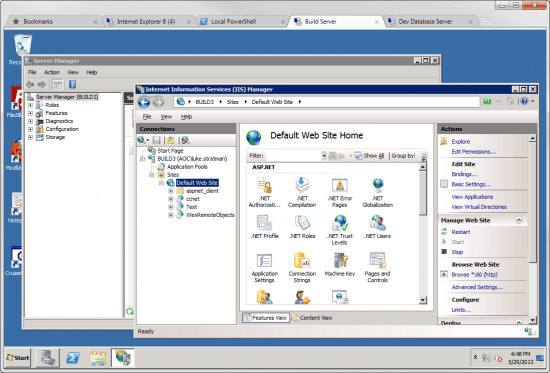
#Remote desktop manager windows 10 password#
#Remote desktop manager windows 10 how to#
Here’s how to connect Remote Desktop sessions with the app using the following steps: When you are finished with your work, you can click the Close icon to terminate the connection.Ĭonnect to PCs with Microsoft Remote Desktop app Buttons on the right enable you to modify the size of the window, minimize it to the taskbar, and end the remote session. On the left side of the bar, buttons let you verify the connection speed and pin the bar.You are presented with multiple options in the blue connection bar located at the top of the screen. You can now connect to the remote machine and perform a variety of tasks like running applications and accessing files.In this case, check the box for "Don't ask me again for connections to this computer”. There is a chance you will get a message telling you the identity of the remote computer cannot be verified. You can check the “Remember Me” option to save the password for subsequent sessions. The next step is to enter the account password in the credentials window.If you plan on using this connection regularly, you can save login credentials by checking the box next to the "Allow me to save credentials” option. Click on the Show Options button, where you will enter the username of the account that will be used to establish the connection. In the Remote Desktop Connection window, enter the remote computer’s network name or its IP address in the Computer field.
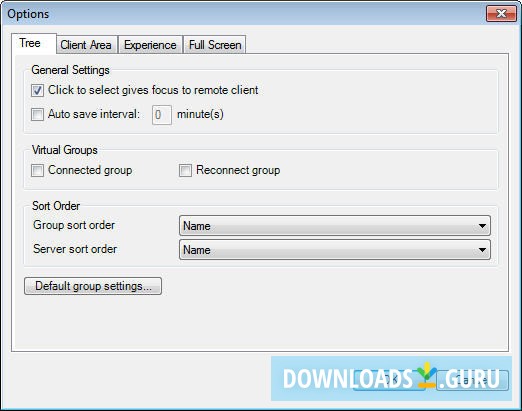
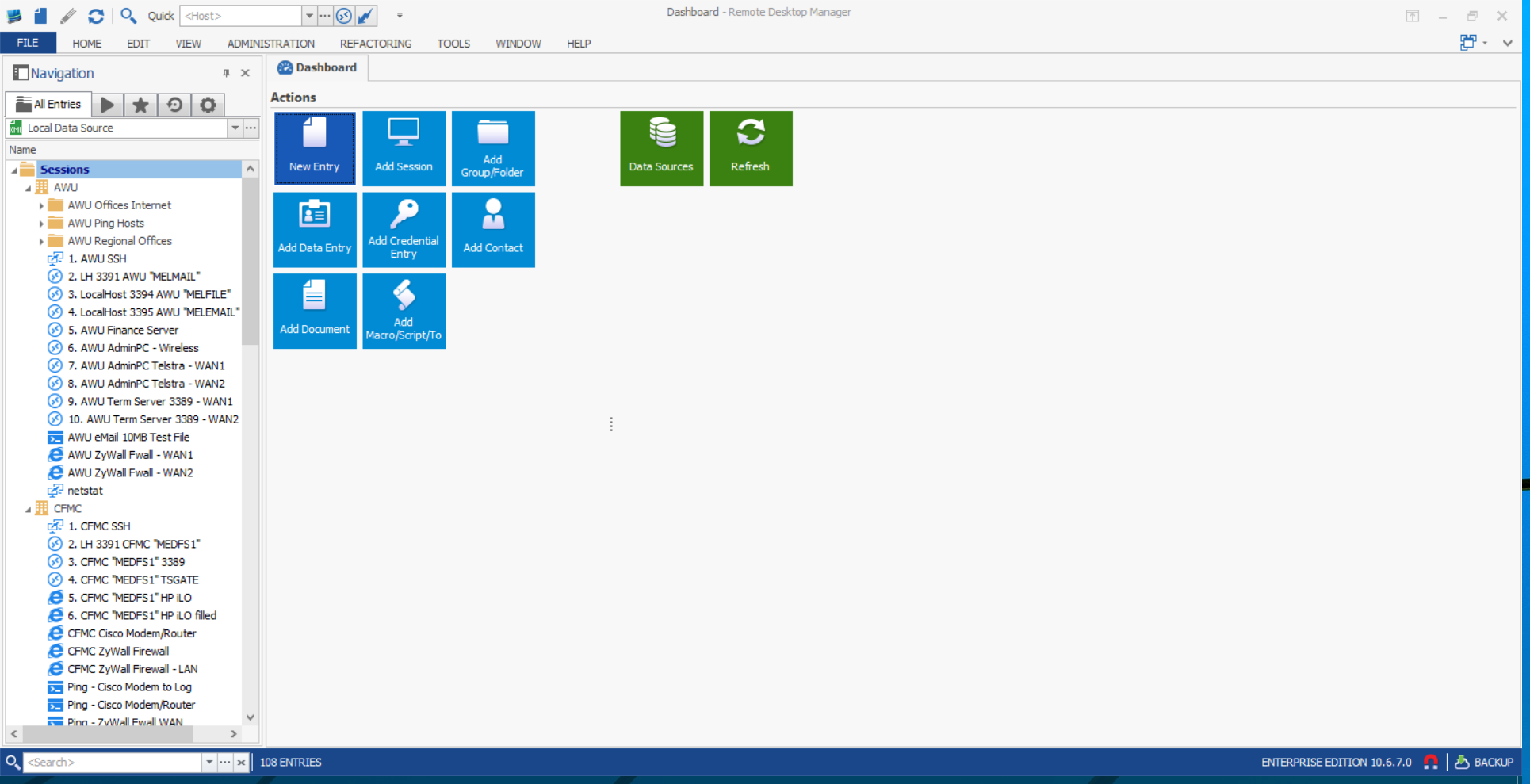
Search for “Remote Desktop Connection” and click on the result. On Windows systems, use the Win key+S combination to open the Search tool.


 0 kommentar(er)
0 kommentar(er)
